Si estas pensando en hacer algunas pruebas o realizar cambios complejos en tu web, entonces será mejor migrar wordpress de servidor remoto a local.
Una de las razones principales de trabajar en local es que evitas que el usuario que visita o este visitando tu web, tenga problemas de visualización.
Otras razones para migrar wordpress de servidor remoto a local:
- Necesitas mejorar el diseño de tu web, siempre y cuando sea algo complejo, como por ejemplo crear plantillas para wordpress.
- Realizar pruebas de código en el functions. Da el caso que necesitas modificar el functions.php y si te olvidaste de algún punto o una coma, tu web no funciona.
- Instalación y pruebas de nuevos plugins.
- Y entro otras razones.
Por estas razones y entre otros casos, veremos como hacer una migración completa y correctamente!
¿Migrar wordpress de servidor remoto a local, PASO a PASO?
Para migrar wordpress de servidor remoto a local previamente debes haber instalado xampp (simula un servidor local) y tener creada la carpeta que será tu sitio web en local.
Para esta migración de ejemplo usaré la carpeta: «SitioLocal«. Tu puedes crear la carpeta con el nombre que desees, así que manos a la obra, comencemos con el paso 1.
1. Hacer una copia total desde el Filezilla
Este paso es tan sencillo como seleccionar la carpeta que contiene tu web en tu hosting y copiar todos los archivos en el disco de tu computadora. En este caso estoy usando Filezilla.
Todos estos archivos descargados deberás colocarlos en la carpeta SitioLocal.
2. Hacer una copia de la base de datos de tu hosting
Haciendo una copia de tu base de datos, estarás clonando toda la información que tienes actualmente en tu servidor y verlo reflejado en local.
Para realizar la copia de tu base de datos, debes dirigirte al panel de administración de tu hosting y luego ir a la sección de administración de base de datos. Dependiendo el hosting que uses (en mi caso yo uso 1and1), podrás encontrar estas opciones con otros nombres o descripciones, asi que lo pongo de forma general para que lo ubiques.
Una vez ubicada tu base de datos, busca la opción de «editar la base de datos con PhpMyadmin«.
Tendrás una interfaz parecida a la de la foto y le das a:
- Exportar,
- Método rápido y
- Formato SQL.
El sistema automáticamente te generará un archivo y se descargará el archivo.
3. Modifica las url de la Base de Datos descargada
Ahora modificarás lo siguiente del archivo SQL descargado.
Usa un editor de texto, como el notepad o sublime text (recomendado) para editar las url.
Una vez abierto el archivo en el editor de texto, tendras que usar la opción de buscar y reemplazar.
Lo que vas a reemplazar sera todo lo que dice:
- http://TuSitioWeb.com por http://localhost/SitioLocal.
Asegúrate también reemplazando con las www, es decir reemplazar:
- http://www.TuSitioWeb.com por http://localhost/SitioLocal. No incluyas la barra inclinada al final!
Considera que SitioLocal es el nombre de la carpeta donde están tus archivos en tu computadora.
4. Crear una base de datos en local
A esta base de datos que vas a crear, lo recomendable es darle el mismo nombre que esta en tu hosting, para no complicarnos.
Para hacer esto debes ir a http://localhost/phpmyadmin e ir a la sección de bases de datos, le pones el nombre a tu base de datos y en cotejamiento le pones utf8_general_ci, por ultimo le das en CREAR.
5. Importar la base de datos
Estando dentro de tu administrador de base de datos en local, debes ir a la sección importar y seleccionar el archivo a importar. El archivo es el que previamente descargaste y modificaste las url.
NOTA: Si tu archivo pesa mas de 20MB, tendrás que modificar el archivo php.ini y my.conf.
6. Modifica el «siteurl» en la base de datos
Este paso es importante ya que si no lo haces e intentas acceder a tu sitio en local seras redirigido a tu web real.
Para esto tienes que ir a tu base de datos y seleccionar la opción wp_option (lado izquierdo de la foto):
- Modifica el option_value de siteurl por: http://localhost/SitioWeb
6. Cambiar configuración del archivo wp-config.php
Dentro de los archivos que descargaste de tu servidor, busca el archivo wp-config.php y ábrelo en sublime text (recomendado) si no tienes ese programa usa otro. Verás algo parecido a la imagen.
Lo que deberás cambiar es el nombre de tu base de datos. Debes usar el mismo nombre que usaste en el paso 4. Lo demás deja tal cual como ves en la imagen.
- DB_NAME: Escribe el nombre de la base de datos que creaste.
- DB_USER: El usuario por defecto es “root” sin contraseña que se crea por defecto.
- DB_PASSWORD: Déjalo vacío si estas usando root.
7. Accede a tu sitio web
Ya falta poco, no desesperes, con calma, un respiro y continua 🙂
Ahora accederemos a nuestra web en local usando esta estructura http://localhost/SitioWeb. Ya sabes, donde dice «SitioWeb» debes colocar el nombre de la carpeta de tu sitio web en local.
Tu usuario y contraseña es el mismo que usabas para acceder a wordpress de tu sitio web.
Si no puedes acceder a wordpress, entonces tendrás que resetear el usuario y contraseña.
8. Actualizar los permalinks
Ya dentro de tu panel de administración de wordpress, debes actualizar los permalinks, en mi caso yo uso /%postname%/.
Deacuerdo a tu configuración tu debes seleccionar la adecuada.
Migrar wordpress de servidor remoto a local, completado!
Despues de haber hecho los pasos del 1 al 7, podrás visualizar tu pagina web en localhost: http://localhost/SitioWeb
Y eso sería todo, estos pasos son los correctos, asi que si logras seguir cada uno no tendrás ningun problema.
Si tuviste algún problema al migrar wordpress de servidor remoto a local, comentalo para poder ayudarte.
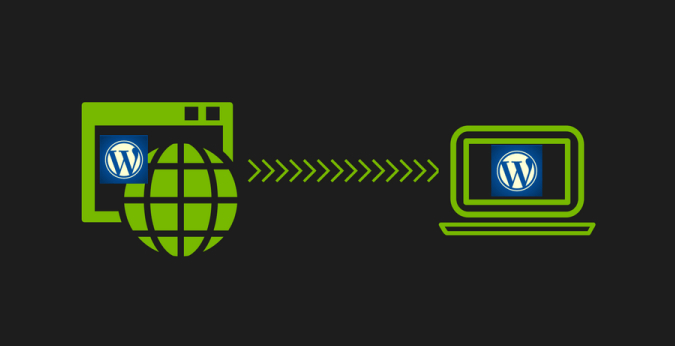
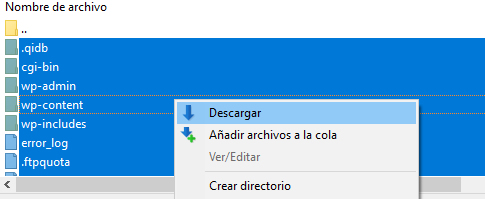
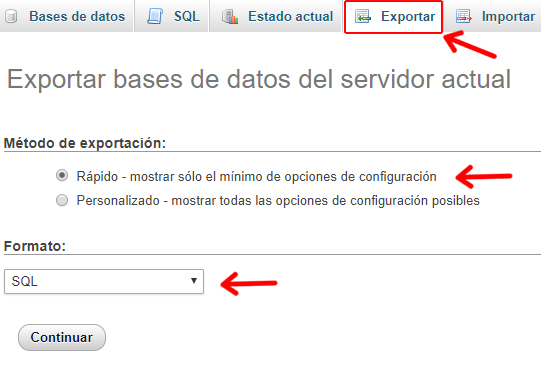
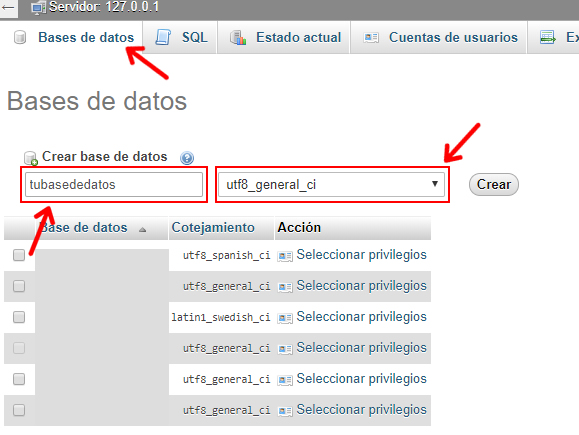
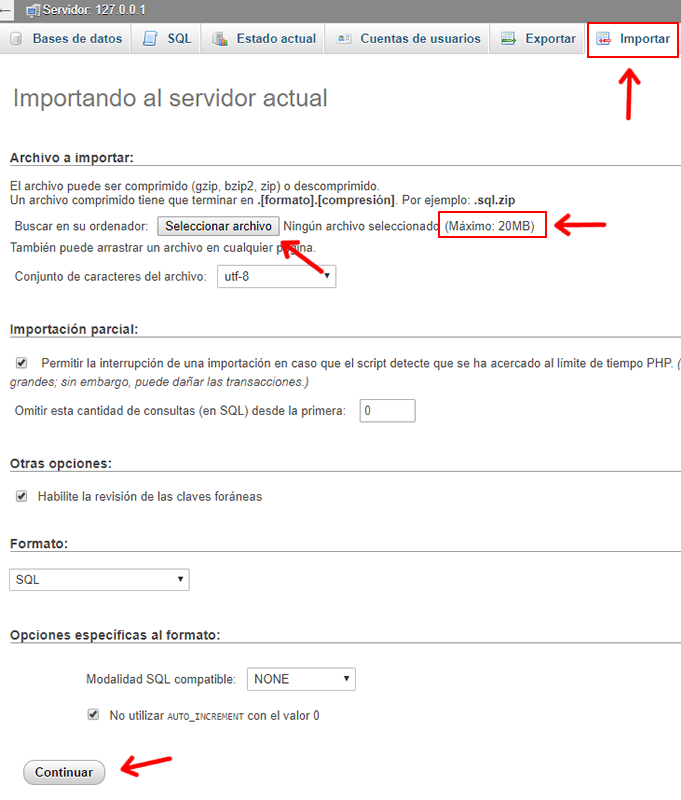
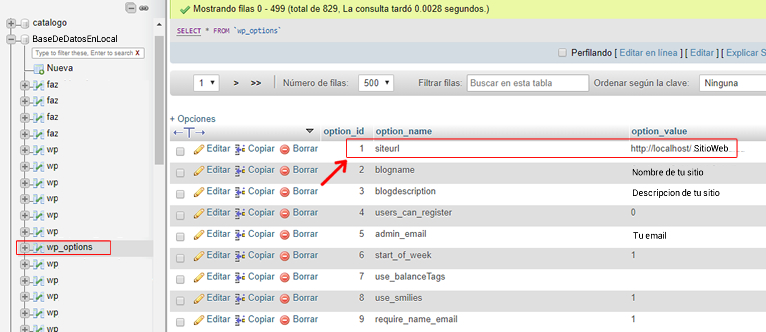
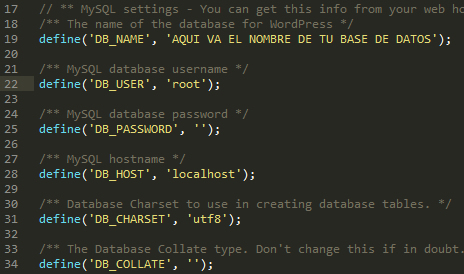

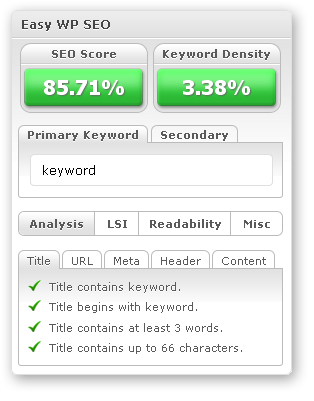
Hola
Que estas editando en el punto 3
No puedo instalar mi sitio en mi local, se queda pensando y me da error de firewall
y no tengo nada de eso
Hola Vero, lo que editas en el punto 3, es la base de datos descargada en el punto 2. Debes hacer los cambios de URL para que funcione en local. Saludos